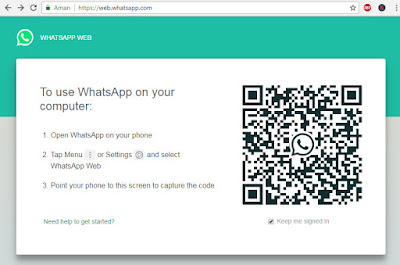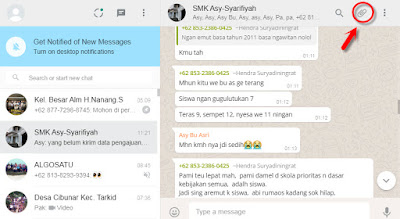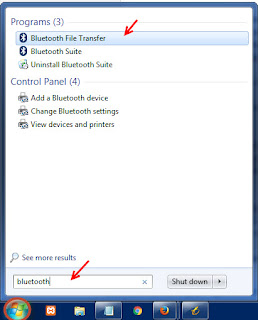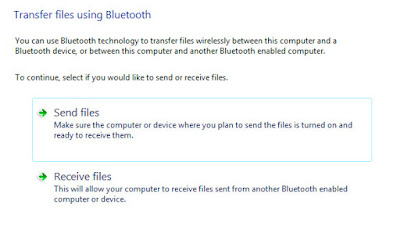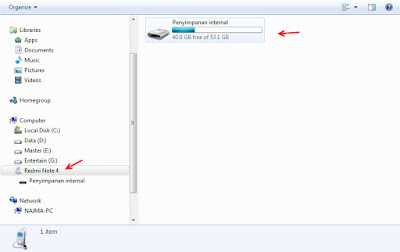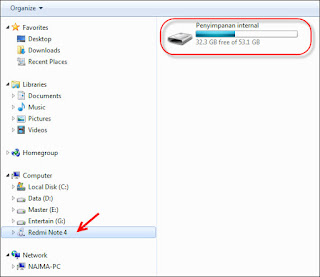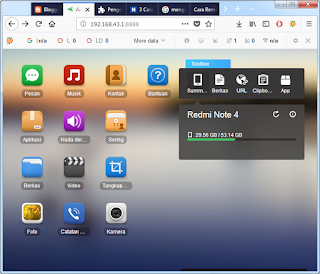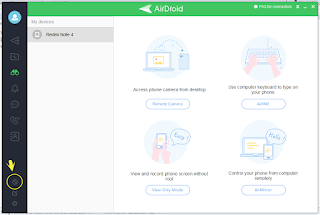Whatsapp atau sering juga dipanggil WA, merupakan sebuah aplikasi messengger atau chating gratis yang ketika ini sering digunkan sebagai alternatif untuk sms dan juga panggilan online, whatsapp banyak dipakai oleh pengguna perangkat mobile alasannya yaitu kemudahannya dan fiturnya yang sangat lengkap.
Selain mengirim pesan dan juga melaksanakan panggilan, whatsapp juga sanggup dipakai untuk melaksanakan video call atau panggilan video melalui jaringan internet.
Dalam mengirim pesan kelebihan whatsapp adalah, selain bisa mengirim pesan dalam bentuk teks whatsapp juga sanggup dipakai untuk mengirim pesan dalam semua bentuk format file baik file multimedia, menyerupai gambar / foto, video, bunyi bahkan file dokumen menyerupai dokumen word, excel, pdf dan bentuk file lainnya.
Kerena kemampuannya yang luarbiasa, tidak heran ketika ini banyak orang yang memakai aplikasi whatsapp sebagai alternatif mengirim file sebagai pengganti email, alasannya yaitu mereka menganggap pengiriman file melalui aplikasi whatsapp cukup praktis.
Pengiriman file memakai whatsapp memang boleh dibilang sangat mudah, sekalipun file atau data yang ingin dikirimkan melalui wa berada di komputer pc atau laptop, tapi sayangnya banyak pengguna wa yang masih merasa kesulitan ketika file yang ingin dikirim melalui whatsapp (wa) berada di komputer pc atau laptop.
Mereka banyak menentukan memindahkan terlebih dahulu file yang akan dikirimkan dari komputer ke perangkat smartphone miliknya kemudian mengirimkannya, padahal kalau tau caranya kita bisa memanfaatkan whatsapp web untuk melakukannya, sehingga file yang ingin dikirim via whatsapp dari komputer tidak harus dipindahkan ke perangkat mobile / hp.
Caranya yaitu dengan memanfaatkan whatsapp untuk versi web. Langkah-langkahnya yaitu sebagai berikut:
1. Pastikan komputer pc atau laptop anda sudah terhubung ke internet.
2. Pada komputer anda, silahkan buka browser (mozila, google chrome, safari dll), kemudian buka situs https://web.whatsapp.com/
Anda akan melihat tampilan barcode menyerupai gambar di atas, gambar barcode tersebut dipakai sebagai arahan untuk login ke whatsapp web memakai perangkat hp anda.
3. Sekarang buka aplikasi whatsapp di hp anda, kemudian tekan tombol tiga titik di pojok kanan atas, kemudian pilih sajian WhatsApp Web
Akan keluar kamera scanner yang sanggup anda gunakan untuk scan arahan barcode yang muncul di halaman https://web.whatsapp.com/ di komputer anda yang sudah dibuka sebelumnya.
4. Silahkan arahkan kamera scanner di hp anda ke arahan barcode di komputer anda, fokuskan dan tunggu sebentar, maka kalau berhasil Aplikasi whatsapp web di komputer pun akan melaksanakan login dan akan masuk ke halaman utama whatsapp web anda.
5. Di bab kiri, klik nama pengguna / nama group whatsapp yang ingin anda kirimi pesan dalam bentuk file atau data.
Setelah terbuka, klik tombol bergambar peniti di pojok kanan atas untuk mulai memasukan dan mengirim file / data atau dokumen melalui whatsapp.
Maka akan muncul beberapa opsi yaitu:
Silahkan pilih dokumen dari komputer anda, hampir semua dokumen bisa dimasukan menyerupai file video, music mp3, gambar/foto, dokumen ms word excel atau pdf dan dokumen lainnya.
Whatsapp akan mengupload dokumen yang anda masukan, tunggu prosesnya sampai selesai, lamanya proses akan sangat tergantung sekali dengan kapasitas ukuran dokumen yang anda kirimkan.
Jika berhasil, maka dokumen pun akan terkirim ke pesan whatsapp yang akan diterima oleh sobat atau group whatsapp anda.
Sangat gampang bukan !
Baca juga: Cara menciptakan pesan teks whatsapp tebal, miring dan coret
Dengan adanya aplikasi whatsapp web, mengirim file dari komputer pc atau laptop akan sangat gampang sekali, alasannya yaitu anda tidak perlu memindahkan file tersebut ke perangkat android anda, cukup memakai whatsapp for web, anda bisa mengirimkan file apapun dari komputer anda eksklusif ke whatsapp.
Selain mengirim file, anda juga bisa memakai whatsapp for web untuk memindahkan atau mendownload file dari pesan whatsapp ke komputer anda dengan mudah.
Itulah artikel mengenai trik cepat cara mengirim file / dokumen (word, pdf, excel, powerpoint, gambar, foto, file bunyi atau music) dari laptop ke pesan whatsapp atau wa tanpa kabel data dan tanpa harus memindahkan file tersebut dari komputer ke perangkat smartphone anda.
Selain mengirim pesan dan juga melaksanakan panggilan, whatsapp juga sanggup dipakai untuk melaksanakan video call atau panggilan video melalui jaringan internet.
Dalam mengirim pesan kelebihan whatsapp adalah, selain bisa mengirim pesan dalam bentuk teks whatsapp juga sanggup dipakai untuk mengirim pesan dalam semua bentuk format file baik file multimedia, menyerupai gambar / foto, video, bunyi bahkan file dokumen menyerupai dokumen word, excel, pdf dan bentuk file lainnya.
Kerena kemampuannya yang luarbiasa, tidak heran ketika ini banyak orang yang memakai aplikasi whatsapp sebagai alternatif mengirim file sebagai pengganti email, alasannya yaitu mereka menganggap pengiriman file melalui aplikasi whatsapp cukup praktis.
Pengiriman file memakai whatsapp memang boleh dibilang sangat mudah, sekalipun file atau data yang ingin dikirimkan melalui wa berada di komputer pc atau laptop, tapi sayangnya banyak pengguna wa yang masih merasa kesulitan ketika file yang ingin dikirim melalui whatsapp (wa) berada di komputer pc atau laptop.
Mereka banyak menentukan memindahkan terlebih dahulu file yang akan dikirimkan dari komputer ke perangkat smartphone miliknya kemudian mengirimkannya, padahal kalau tau caranya kita bisa memanfaatkan whatsapp web untuk melakukannya, sehingga file yang ingin dikirim via whatsapp dari komputer tidak harus dipindahkan ke perangkat mobile / hp.
Trik Cepat Mengirim file dari laptop ke WhatsApp (WA) tanpa kabel data
Untuk anda yang merasa kesulitan ketika ingin mengirim file (foto, dokumen, gambar / foto) dari komputer pc atau laptop melalui pesan whatsapp, maka ada trik cepat sehingga anda tidak perlu lagi memindahkan file dari komputer ke perangkat hp anda untuk anda kirimkan via whatsapp.Caranya yaitu dengan memanfaatkan whatsapp untuk versi web. Langkah-langkahnya yaitu sebagai berikut:
1. Pastikan komputer pc atau laptop anda sudah terhubung ke internet.
2. Pada komputer anda, silahkan buka browser (mozila, google chrome, safari dll), kemudian buka situs https://web.whatsapp.com/
Anda akan melihat tampilan barcode menyerupai gambar di atas, gambar barcode tersebut dipakai sebagai arahan untuk login ke whatsapp web memakai perangkat hp anda.
3. Sekarang buka aplikasi whatsapp di hp anda, kemudian tekan tombol tiga titik di pojok kanan atas, kemudian pilih sajian WhatsApp Web
Akan keluar kamera scanner yang sanggup anda gunakan untuk scan arahan barcode yang muncul di halaman https://web.whatsapp.com/ di komputer anda yang sudah dibuka sebelumnya.
4. Silahkan arahkan kamera scanner di hp anda ke arahan barcode di komputer anda, fokuskan dan tunggu sebentar, maka kalau berhasil Aplikasi whatsapp web di komputer pun akan melaksanakan login dan akan masuk ke halaman utama whatsapp web anda.
5. Di bab kiri, klik nama pengguna / nama group whatsapp yang ingin anda kirimi pesan dalam bentuk file atau data.
Setelah terbuka, klik tombol bergambar peniti di pojok kanan atas untuk mulai memasukan dan mengirim file / data atau dokumen melalui whatsapp.
Maka akan muncul beberapa opsi yaitu:
- Kirim Photo atau video
- Kamera, untuk membuka kamera di laptop anda untuk mengambil gambar
- Kirim Dokumen
- Kirim Kontak
Untuk mengirim file atau dokumen dari komputer anda ke whatsapp, pilih saja opsi Kirim dokumen,
Silahkan pilih dokumen dari komputer anda, hampir semua dokumen bisa dimasukan menyerupai file video, music mp3, gambar/foto, dokumen ms word excel atau pdf dan dokumen lainnya.
Whatsapp akan mengupload dokumen yang anda masukan, tunggu prosesnya sampai selesai, lamanya proses akan sangat tergantung sekali dengan kapasitas ukuran dokumen yang anda kirimkan.
Jika berhasil, maka dokumen pun akan terkirim ke pesan whatsapp yang akan diterima oleh sobat atau group whatsapp anda.
Sangat gampang bukan !
Baca juga: Cara menciptakan pesan teks whatsapp tebal, miring dan coret
Dengan adanya aplikasi whatsapp web, mengirim file dari komputer pc atau laptop akan sangat gampang sekali, alasannya yaitu anda tidak perlu memindahkan file tersebut ke perangkat android anda, cukup memakai whatsapp for web, anda bisa mengirimkan file apapun dari komputer anda eksklusif ke whatsapp.
Selain mengirim file, anda juga bisa memakai whatsapp for web untuk memindahkan atau mendownload file dari pesan whatsapp ke komputer anda dengan mudah.
Itulah artikel mengenai trik cepat cara mengirim file / dokumen (word, pdf, excel, powerpoint, gambar, foto, file bunyi atau music) dari laptop ke pesan whatsapp atau wa tanpa kabel data dan tanpa harus memindahkan file tersebut dari komputer ke perangkat smartphone anda.