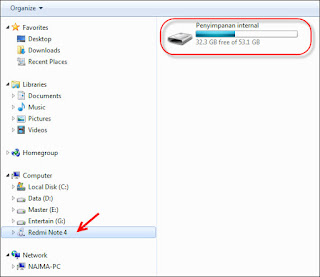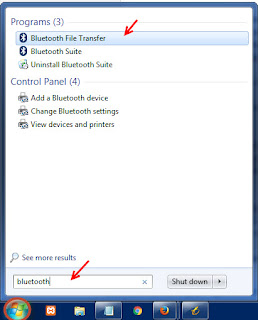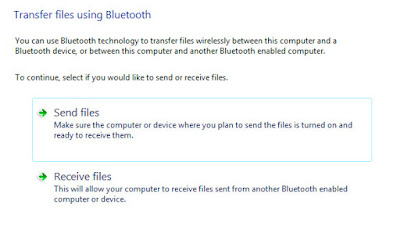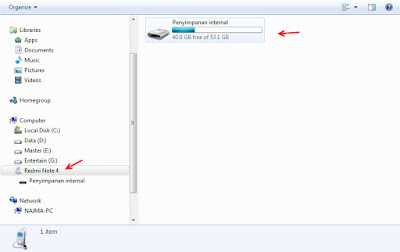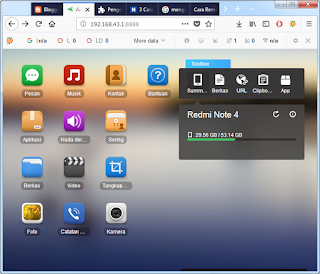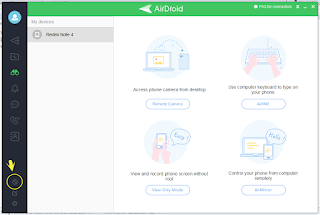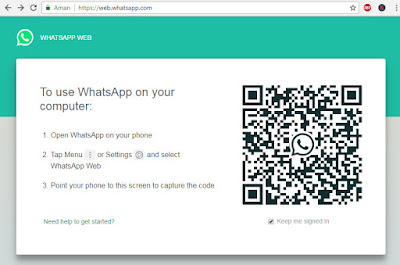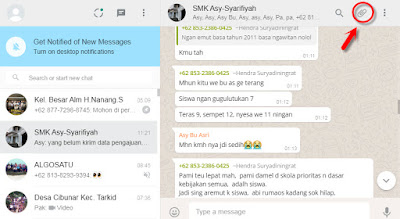Memindahkan data dari perangkat hp ke komputer PC atau laptop terkadang perlu dilakukan, alasannya sanggup bermacam-macam, menyerupai contohnya sebab kapasitan penyimpanan hp penuh, atau sebab ada data baik itu foto, video atau dokumen penting yang harus dipindahkan ke komputer.
Kita ketahui bersama perangkat hp dikala ini bukan hanya sanggup dipakai sebagai alat untuk menelepon dan sms saja, namun sanggup juga dipakai sebagai alat multi media yang sanggup mengambil gambar / foto dan juga merekam video sekaligus menyimpan hasilnya, selain itu hp juga sanggup difungsikan sama halnya menyerupai sebuah flashdisk untuk menyimpan data / file / dikumen.
Sayangnya kapasitas penyimpanan hp sangatlah kecil jikalau dibandingkan dengan komputer, sehingga semakin sering digunakan, apalagi sering dipakai sebagai alat multimedia menyerupai untuk foto-foto atau merekam video, maka kapasitas penyimpanannyapun akan semakin cepat penuh.
Untuk mengosongkan kapasitas penyimpanan hp tersebut, sesungguhnya sangat mudah, cara yang paling simpel yakni dengan menghapus data yang terdapat di hp tersebut, tentu jikalau datanyta tidak penting pembatalan tidak masalah, namun jikalau data dianggap penting, maka jalan satu-satunya yakni memindahkan data tersebut ke komputer sehingga data lebih kondusif jikalau dibutuhkan di kemudian hari.
Ada banyak cara yang sanggup kita lakukan untuk memindahkan data dari hp ke komputer, beberapa diantaranya yakni sebagai berikut:
Biasanya hp-hp android keluaran terbaru sudah sanggup terdeteksi oleh windows, terutama versi windows 7 ke atas, jikalau tidak sanggup terdeteksi biasanya anda harus menginstal tool PC suite untuk brand hp anda.
Untuk info embel-embel baca saja: Mengatasi USB tidak terbaca di komputer PC windows
Jika komputer sanggup mengenali hp anda, maka ketika usb disambungkan ke komputer, komputer akan otomatis mendeteksi hp anda dan Drive untuk HP anda sanggup dilihat di windows explorer.
Biasanya ketika hp terhubung ke komputer, maka di hp anda akan muncul pesan notifikasi yang meminta anda untuk menentukan mode ketersambungan antara hp dan komputer, diantaranya:
Secara bawaan ketika hp terhubung ke komputer, hp akan secara otomatis menentukan opsi "Hanya untuk pengisian daya", semoga dapat melaksanakan transfer data atau file dari hp ke komputer, maka anda harus menentukan opsi Media Device / Transfer file (MTP), sehingga hp anda akan menyerupai flashdisk.
Untuk menentukan opsi Media device / Transfer file (MTP) di hp andorid anda, setiap brand hp pengaturannya akan sedikit berbeda, kalau di hp xiaomi sih biasanya eksklusif muncul di pesan notifikasi, jadi tinggal pilih saja.
Untuk pengguna hp android lainnya semoga sanggup menentukan Mode transfer File MTP, anda sanggup masuk ke halaman setting > Storage / penyimpanan.
Silahkan cari di sana gambar atau goresan pena USB, kemudian buka, biasanya anda akan menemukan beberapa opsi, silahkan pilih opsi Media device (MTP) / Transfer File (MTP), semoga HP anda sanggup terbaga untuk memindahkan data.
Di windows ekplorer di potongan kiri, silahkan klik pada nama perangkat hp anda, menyerupai pola pada gambar di atas nama perangkatnya yakni Redmi Note 4, sebab kebetulan hp yang saya gunakan hp redmi note 4, di anda sanggup saja beda, kemudian sehabis itu, silahkan klik Penyimpanan Internal di sebelah kanan atas.
Anda akan melihat isi dari data berupa daftar folder / file di hp anda yang siap anda pindahkan / copykan dari hp ke komputer anda.
Di komputer anda caranya mungkin saja berbeda, silahkan browsing.
Jika di komputer anda aplikasi bluetooth tidak ada / tidak ditemukan, kemungkinan Driver bluetooth di laptop anda belum terinstal, artinya laptop anda tidak akan sanggup dipakai untuk melaksanakan transfer data melalui bluetooth, kecuali anda instal dulu driver bluetooth untuk komputer anda.
a. Di HP android anda, silahkan Pilih File baik itu foto, gambar, video yang ingin ditransfer, anda sanggup membuka lewat galery atau aplikasi file ekplorer yang ada di hp anda.
b. Cari dan pilih data yang ingin ditransfer, kemudian klik dan tahan pada gambar / data yang ingin anda pindahkan sampai muncul sajian khusus, kemudian Tekan tombol Send... atau Kirim...
c. Selanjutnya silahkan pilih Bluetooh, kemudian anda akan diminta untuk menentukan Target, silahkan Pilih Nama Komputer Anda, kemudian klik OK.
d. Pada Komputer maupun HP anda akan muncul konfirmasi yang meminta izin anda, silahkan setujui saja.
Tunggu Data sampai simpulan di transfer.
Demikian artikel mengenai 2 Cara Memindahkan Data atau transfer data dari HP ke komputer PC atau Laptop, baik itu gambar, foto, video maupun dokumen. semoga artikel di atas sanggup membantu.
Kita ketahui bersama perangkat hp dikala ini bukan hanya sanggup dipakai sebagai alat untuk menelepon dan sms saja, namun sanggup juga dipakai sebagai alat multi media yang sanggup mengambil gambar / foto dan juga merekam video sekaligus menyimpan hasilnya, selain itu hp juga sanggup difungsikan sama halnya menyerupai sebuah flashdisk untuk menyimpan data / file / dikumen.
Sayangnya kapasitas penyimpanan hp sangatlah kecil jikalau dibandingkan dengan komputer, sehingga semakin sering digunakan, apalagi sering dipakai sebagai alat multimedia menyerupai untuk foto-foto atau merekam video, maka kapasitas penyimpanannyapun akan semakin cepat penuh.
Untuk mengosongkan kapasitas penyimpanan hp tersebut, sesungguhnya sangat mudah, cara yang paling simpel yakni dengan menghapus data yang terdapat di hp tersebut, tentu jikalau datanyta tidak penting pembatalan tidak masalah, namun jikalau data dianggap penting, maka jalan satu-satunya yakni memindahkan data tersebut ke komputer sehingga data lebih kondusif jikalau dibutuhkan di kemudian hari.
#3 CARA MEMINDAHKAN DATA DARI HP KE KOMPUTER
Memindahkan data dari hp android ke komputer sesungguhnya sangatlah mudah, apalagi untuk anda yang sering berkecimpung dengan komputer maupun hp, namun untuk sebagaian pengguna cara memindahkan data dari hp mungkin akan dirasa sulit, apalagi hal tersebut gres pertama kali dilakukan, sebab kita ketahui tidak semua pengguna hp mengerti wacana komputer.Ada banyak cara yang sanggup kita lakukan untuk memindahkan data dari hp ke komputer, beberapa diantaranya yakni sebagai berikut:
Cara #1 : Memindahkan data HP ke komputer memakai kabel USB
Untuk melaksanakan transfer data dari HP ke komputer cara yang pertama yang sanggup anda coba yakni memakai kabel data USB. cara ini yakni cara yang paling mudah, langkah-langkahnya yakni sebagai berikut:1. Hubungkan kabel USB antara komputer dan HP anda
Pastikan anda memakai kabel USB yang bagus, dan pastikan komputer anda sudah sanggup mengenali hp anda.Biasanya hp-hp android keluaran terbaru sudah sanggup terdeteksi oleh windows, terutama versi windows 7 ke atas, jikalau tidak sanggup terdeteksi biasanya anda harus menginstal tool PC suite untuk brand hp anda.
Untuk info embel-embel baca saja: Mengatasi USB tidak terbaca di komputer PC windows
Jika komputer sanggup mengenali hp anda, maka ketika usb disambungkan ke komputer, komputer akan otomatis mendeteksi hp anda dan Drive untuk HP anda sanggup dilihat di windows explorer.
2. Pilih Opsi Transfer File MTP (media transfer protocol) di hp anda
Setelah komputer sanggup mendeteksi hp anda, selanjutnya, buka hp anda, kemudian pastikan anda menentukan opsi Transfer file (MTP) di hp anda.Biasanya ketika hp terhubung ke komputer, maka di hp anda akan muncul pesan notifikasi yang meminta anda untuk menentukan mode ketersambungan antara hp dan komputer, diantaranya:
- Hanya untuk pengisian daya.
- Transfer File (MTP)
- Transger Foto (PTP
Secara bawaan ketika hp terhubung ke komputer, hp akan secara otomatis menentukan opsi "Hanya untuk pengisian daya", semoga dapat melaksanakan transfer data atau file dari hp ke komputer, maka anda harus menentukan opsi Media Device / Transfer file (MTP), sehingga hp anda akan menyerupai flashdisk.
Untuk menentukan opsi Media device / Transfer file (MTP) di hp andorid anda, setiap brand hp pengaturannya akan sedikit berbeda, kalau di hp xiaomi sih biasanya eksklusif muncul di pesan notifikasi, jadi tinggal pilih saja.
Untuk pengguna hp android lainnya semoga sanggup menentukan Mode transfer File MTP, anda sanggup masuk ke halaman setting > Storage / penyimpanan.
Silahkan cari di sana gambar atau goresan pena USB, kemudian buka, biasanya anda akan menemukan beberapa opsi, silahkan pilih opsi Media device (MTP) / Transfer File (MTP), semoga HP anda sanggup terbaga untuk memindahkan data.
3. Buka windows Ekplorer
Selanjutnya silahkan buka windows Ekplorer, jikalau hp anda sanggup dikenali dan terdeteksi oleh komputer, maka anda akan melihat perangkat gres di windows ekplorer, menyerupai terlihat pada gambar di bawah ini:Di windows ekplorer di potongan kiri, silahkan klik pada nama perangkat hp anda, menyerupai pola pada gambar di atas nama perangkatnya yakni Redmi Note 4, sebab kebetulan hp yang saya gunakan hp redmi note 4, di anda sanggup saja beda, kemudian sehabis itu, silahkan klik Penyimpanan Internal di sebelah kanan atas.
Anda akan melihat isi dari data berupa daftar folder / file di hp anda yang siap anda pindahkan / copykan dari hp ke komputer anda.
4. Copy File dari HP ke Komputer
Untuk memindahkan data dari hp ke komputer caranya cukup mudah, langkahnya sebagai berikut:- Pada windows Explorer, silahkan pilih saja data (file/folder/foto/video/dokumen) dari perangkat HP anda, kemudian klik kanan kemudian pilih sajian Copy
- Masih pada windows ekplorer, silahkan pilih Lokasi di Komputer anda, drive (C:, D: / E:) atau folder, kemudian klik kanan kemudian tekan Paste.
- Anda juga sanggup memindahkan data dari HP anda ke flashdiks dengan cara yang sama.
Cara #2 : Memindahkan Data dari HP ke Komputer Melalui Bluetooth
Selain memakai Kabel USB, untuk memindahkan Data dari HP android ke komputer PC atau laptop sanggup juga memakai Media Bluetooth.# Syarat :
Syarat untuk memindahkan data (file, foto/ gambar, video maupun dokumen) dari HP ke komputer PC atau laptop memakai bluetooth yakni sebagai berikut:- HP sudah support bluetooth.
- Laptop Anda sudah terdapat bluetooth.
- Perangkat bluetoot di Laptop sudah terinstal dengan baik dan sanggup difungsikan.
# Langkah-Langkah :
Langkah-langkah untuk mengcopy data dari HP ke komputer melalui media bluetooth yakni sebagai berikut:1. Aktifkan bluetooth di HP android anda
Setting > Bluetoot, kemudian silahkan aktifkan.2. Aktifkan Perangkat Bluetoot di Laptop Anda.
Cara Mengaktifkan bluetoot di setiap brand komputer berbeda-beda. Kalau untuk laptop asus caranya cukup mudah, tekan saja Tombol keyboard Fn dan tombo F2 atau tombol bergambar pemancar secara bersamaan.Di komputer anda caranya mungkin saja berbeda, silahkan browsing.
3. Di komputer anda buka aplikasi bluetooth File transfer
Gunakan pencarian, kemudian ketikan kata pencarian : bluetooth, kemudian klik.Jika di komputer anda aplikasi bluetooth tidak ada / tidak ditemukan, kemungkinan Driver bluetooth di laptop anda belum terinstal, artinya laptop anda tidak akan sanggup dipakai untuk melaksanakan transfer data melalui bluetooth, kecuali anda instal dulu driver bluetooth untuk komputer anda.
4. Lakukan Transfer data dari HP anda ke komputer melalui bluetooth
Untuk transfer data dari hp ke komputer melalui bluetooth, maka langkahnya:a. Di HP android anda, silahkan Pilih File baik itu foto, gambar, video yang ingin ditransfer, anda sanggup membuka lewat galery atau aplikasi file ekplorer yang ada di hp anda.
b. Cari dan pilih data yang ingin ditransfer, kemudian klik dan tahan pada gambar / data yang ingin anda pindahkan sampai muncul sajian khusus, kemudian Tekan tombol Send... atau Kirim...
c. Selanjutnya silahkan pilih Bluetooh, kemudian anda akan diminta untuk menentukan Target, silahkan Pilih Nama Komputer Anda, kemudian klik OK.
d. Pada Komputer maupun HP anda akan muncul konfirmasi yang meminta izin anda, silahkan setujui saja.
Tunggu Data sampai simpulan di transfer.
Demikian artikel mengenai 2 Cara Memindahkan Data atau transfer data dari HP ke komputer PC atau Laptop, baik itu gambar, foto, video maupun dokumen. semoga artikel di atas sanggup membantu.